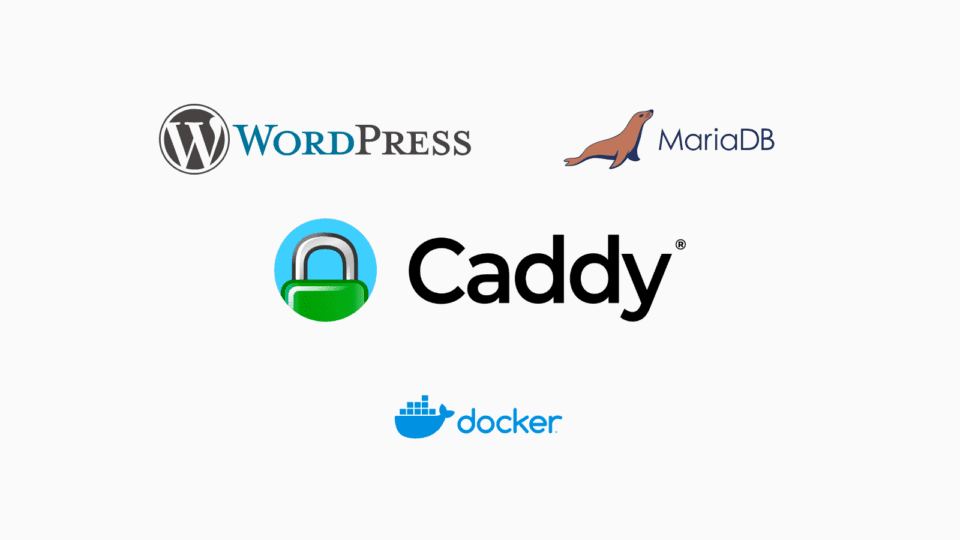After a long time setting up WordPress on OpenLiteSpeed Server using Docker Compose, recently I have gradually moved all the WordPress websites I am managing to operate on Caddy Server.
That’s the reason for today’s article: instructions on how to install WordPress + MariaDB running on Caddy Server using Docker Compose.
I. Preparation requirements
To follow the steps in the article, you need to prepare the system as follows:
- VPS installs Linux operating system: CentOS / Debian / Ubuntu. You can also install on Windows / MacOS / Raspberry Pi, as long as the operating system supports Docker.
- VPS has Docker and Docker Compose installed. See instructions here.
- VPS has Caddy installed as web server. See instructions here.
II. Install WordPress
Create a new folder called wordpress, then create a file compose.yml in this folder
mkdir ~/wordpress
cd ~/wordpress
nano compose.yml
Code language: Bash (bash)Enter the following Content
services:
wordpress:
image: wordpress:fpm-alpine
container_name: wordpress
restart: always
depends_on:
- db
volumes:
- ./html:/var/www/html
- ./custom.ini:/usr/local/etc/php/conf.d/custom.ini
env_file: .env
db:
image: mariadb:10.11.6-jammy
restart: always
volumes:
- ./mysql:/var/lib/mysql
env_file: .env
Code language: YAML (yaml)Create additional .env file
nano .envCode language: CSS (css)And enter the following content, and should change the content of the parameters after the comma. = for optimal security.
## MYSQL ##
MYSQL_USER=siteuser
MYSQL_PASSWORD=sitepassword
MYSQL_DATABASE=wordpress
MYSQL_ROOT_PASSWORD=rootpasswordCode language: Shell Session (shell)Activate WordPress
docker compose up -dCode language: Nginx (nginx)III. Configure Caddy as Reverse Proxy
The instructions in this section only apply if you install Caddy using Docker following the instructions here.
1. Connect Caddy to the same network as WordPress
Check what the current network of the WordPress container is using the command
docker container inspect wordpressCode language: Nginx (nginx)In the Networks section at the bottom, you will see the network name. wordpress_default
"Networks": {
"wordpress_default": {
"IPAMConfig": null,
"Links": null,
"Aliases": (
"wordpress",
"336a69c38146"
),
"MacAddress": "02:42:ac:1a:00:03",
"NetworkID": "8a7f38c640194a8fe70dc0922f4120ee4c2d72a352ec63a3fb412da4e41c441a",
"EndpointID": "27a946ef2774f455b70c3b062053aa93f30c12519af1f4b939a360c951e56899",
"Gateway": "172.26.0.1",
"IPAddress": "172.26.0.3",
"IPPrefixLen": 16,
"IPv6Gateway": "",
"GlobalIPv6Address": "",
"GlobalIPv6PrefixLen": 0,
"DriverOpts": null,
"DNSNames": (
"wordpress",
"336a69c38146"
)
}
}
}
}
)Code language: JavaScript (javascript)Edit file compose.yml of Caddy, add the following at the end of the file. The purpose is to connect the caddy container to the same network as the wordpress container
networks:
default:
name: wordpress_default
external: trueCode language: YAML (yaml)3. Declare volumes
In addition, you need to edit the volumes section in the file. compose.ymladd the following line
- ../wordpress/html:/var/www/htmlCode language: JavaScript (javascript)File compose.yml after editing will look like this
services:
caddy:
image: caddy:2.7.6-alpine
container_name: caddy
restart: unless-stopped
ports:
- "80:80"
- "443:443"
- "443:443/udp"
volumes:
- ./Caddyfile:/etc/caddy/Caddyfile
- ./caddy_data:/data
- ./caddy_config:/config
- ../wordpress/html:/var/www/html
networks:
default:
name: wordpress_default
external: trueCode language: YAML (yaml)3. Update Caddyfile
Add the following to Caddyfile, replacing domain.com into your domain name.
domain.com {
root * /var/www/html
encode zstd gzip
# Serve WordPress PHP files through php-fpm:
php_fastcgi wordpress:9000
# Enable the static file server:
file_server {
precompressed gzip
}
header / {
X-Frame-Options "SAMEORIGIN"
X-Content-Type-Options "nosniff"
}
}Code language: PHP (php)4. Restart Caddy
Restart Caddy with the following command
docker compose up -d --force-recreateCode language: Nginx (nginx)If all goes well, you should be able to access the address. https://domain.com to install WordPress.
That’s it. Happy installation!
If my article provides useful information and knowledge to you, don’t hesitate to invite me for a beer to have more motivation to share more. Thank you!
Comment Policy: We truly value your comments and appreciate the time you take to share your thoughts and feedback with us.
Note: Comments that are identified as spam or purely promotional will be removed.
To enhance your commenting experience, consider creating a Gravatar account. By adding an avatar and using the same e-mail here, your comments will feature a unique and recognizable avatar, making it easier for other members to identify you.
Please use a valid e-mail address so you can receive notifications when your comments receive replies.